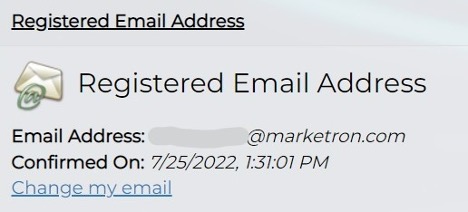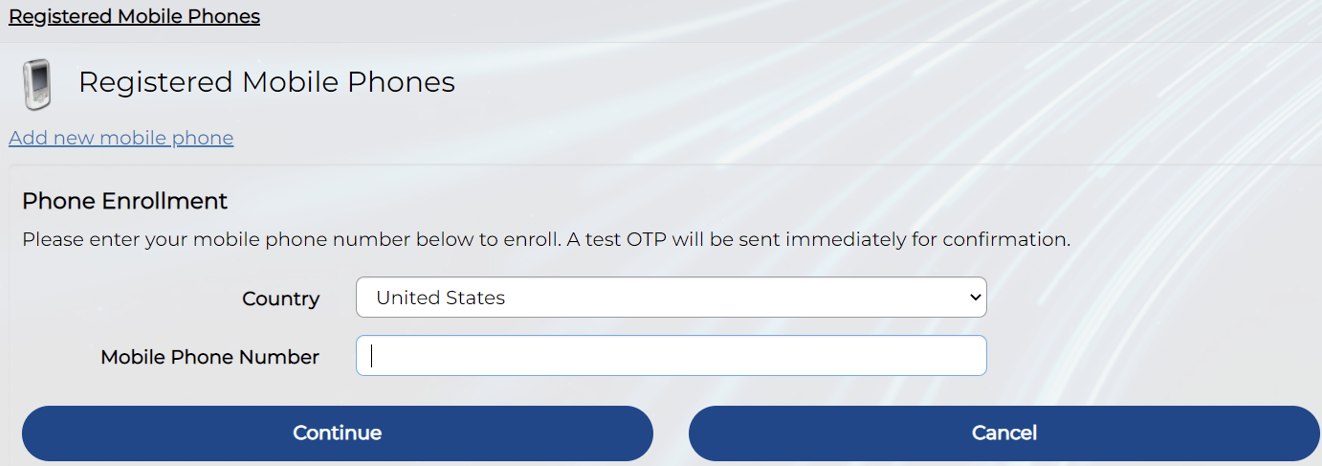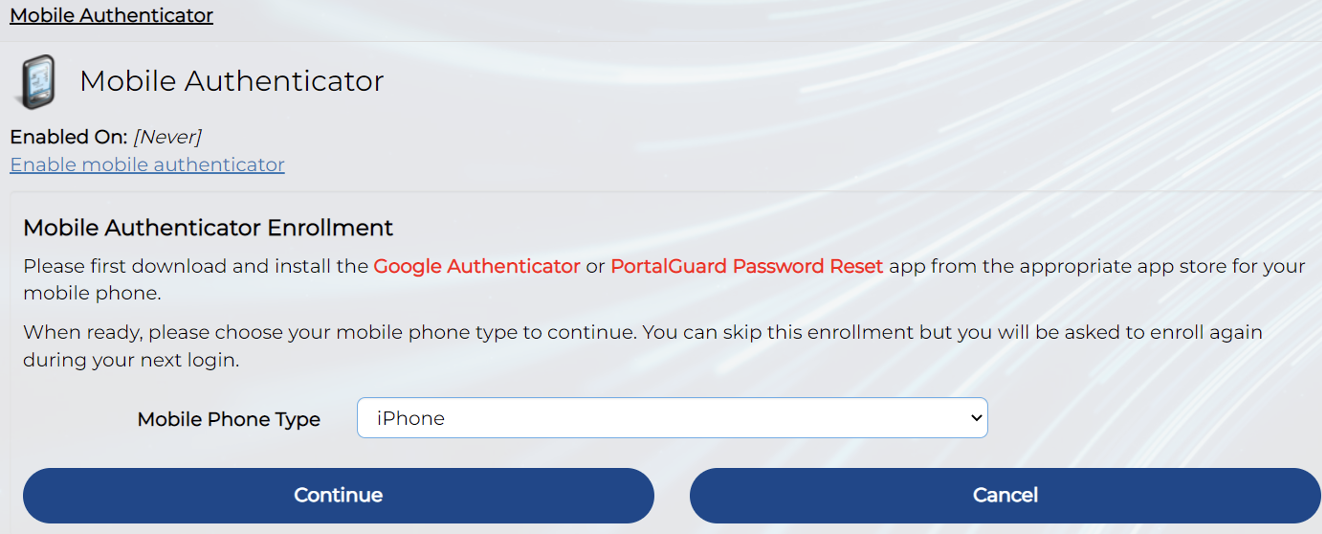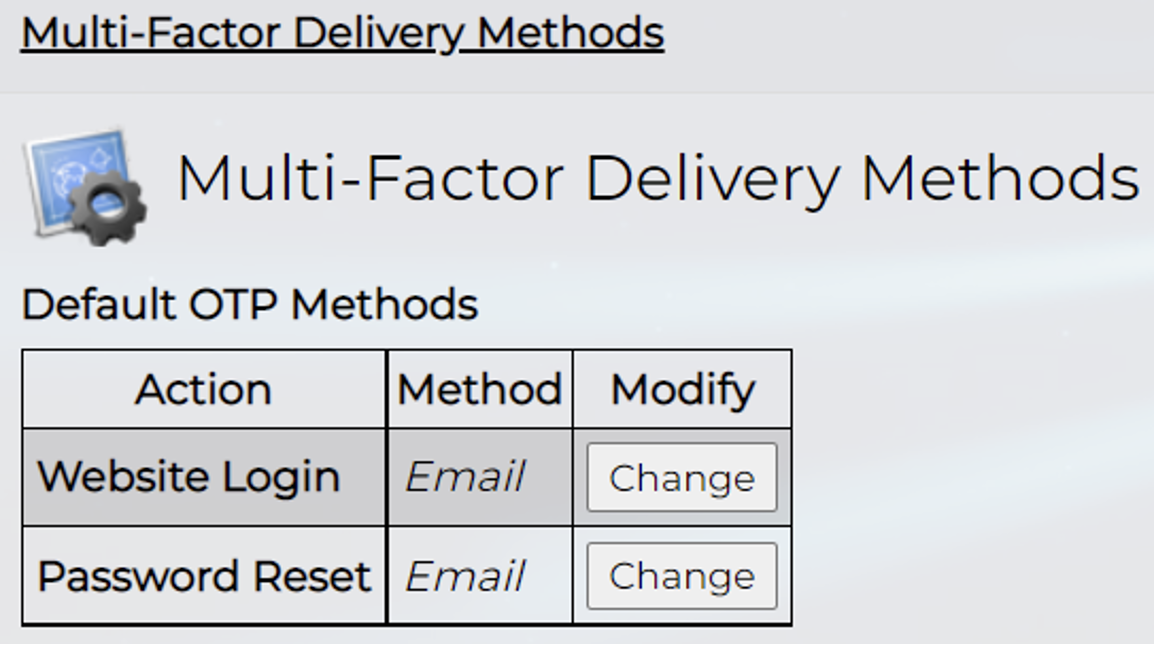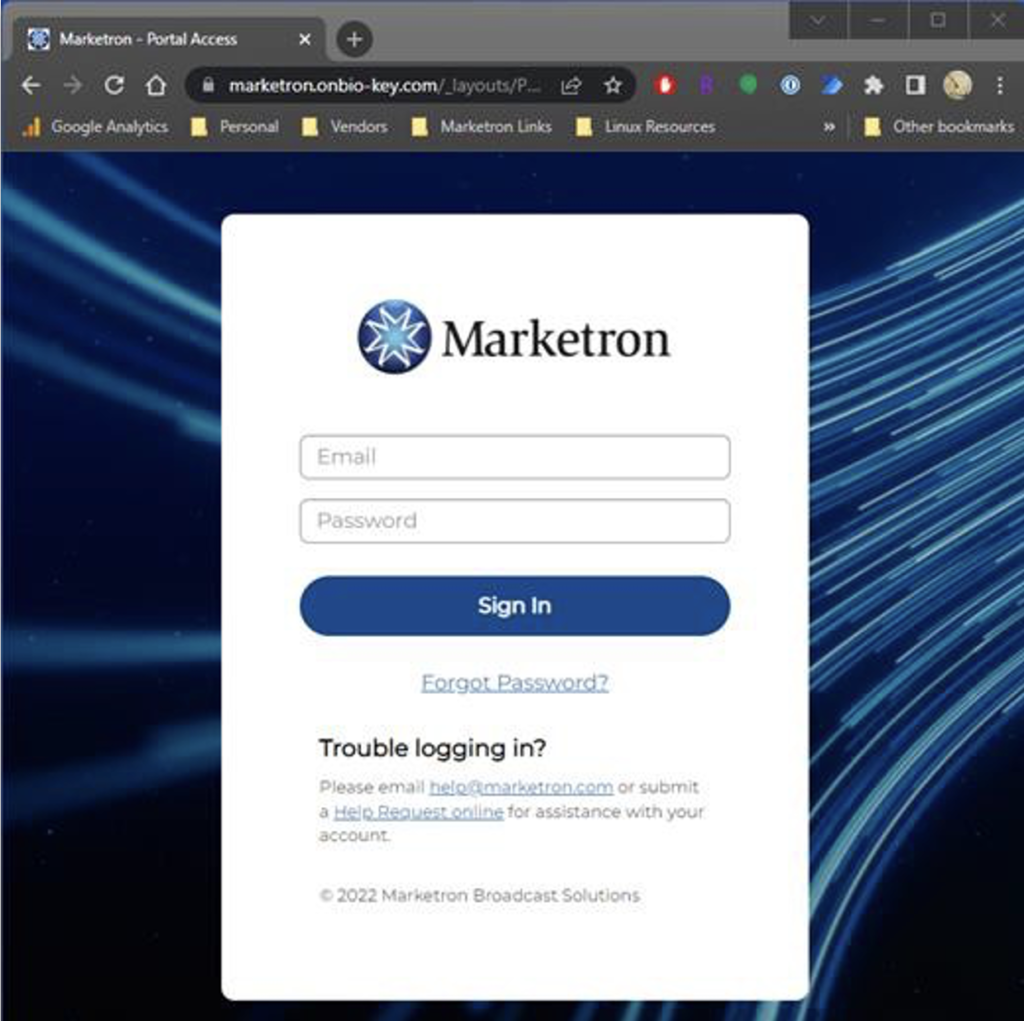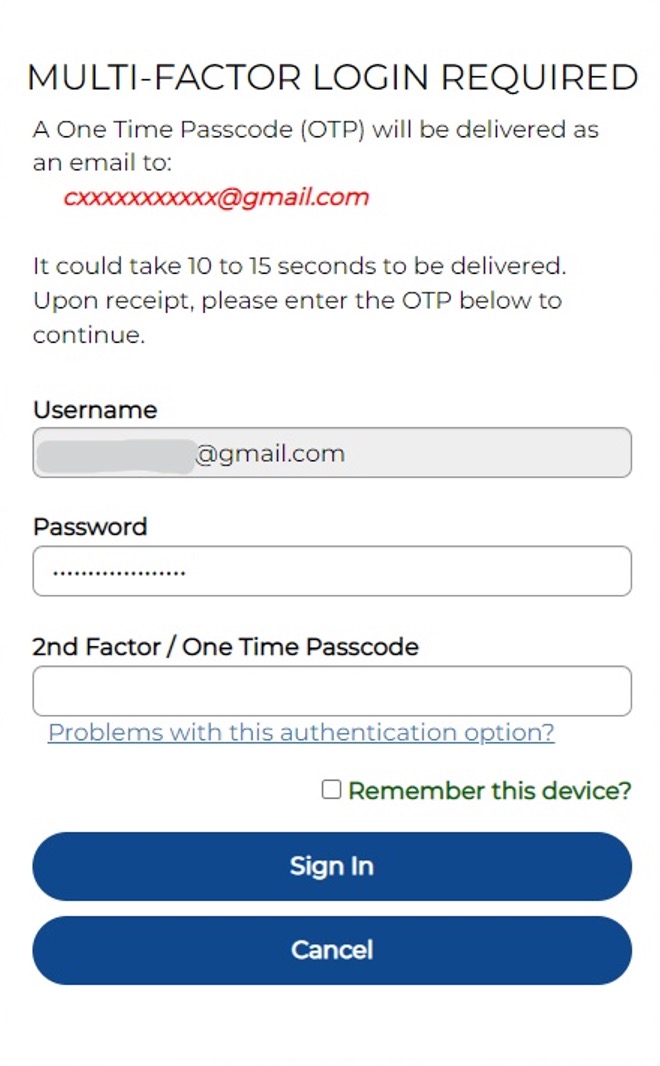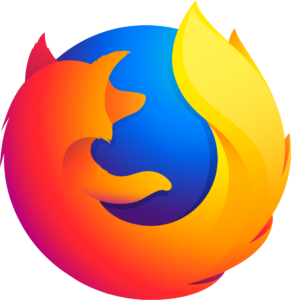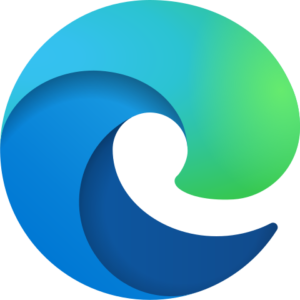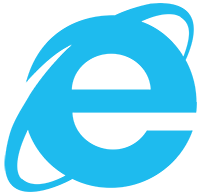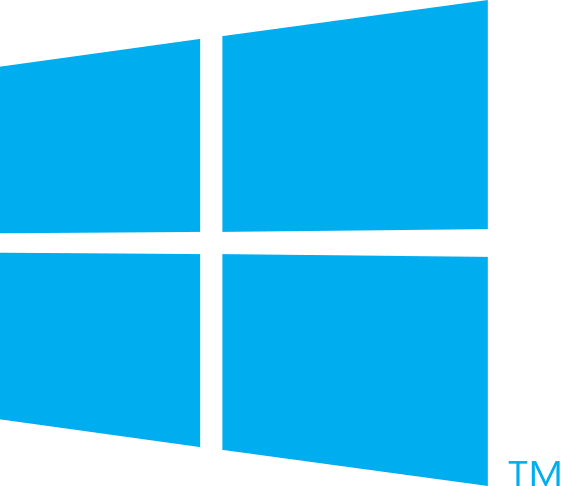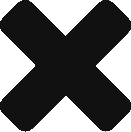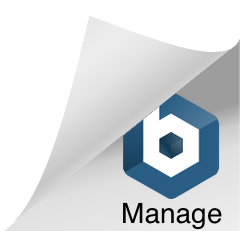If you previously logged in to a Marketron platform and your browser saved your login information, the password can be retrieved from your web browser.
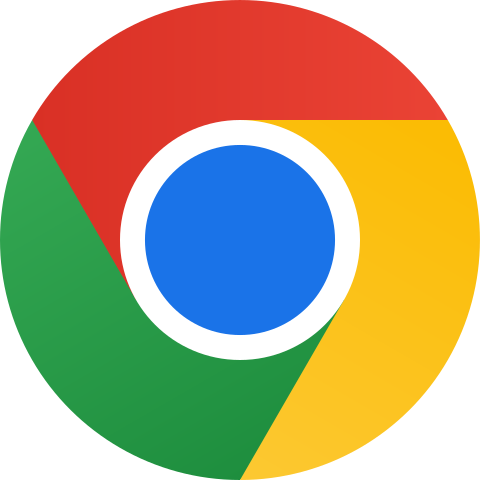
Google Chrome
Right-click the password field, and choose “Show all saved passwords.” Then, find the applicable site in the list, and choose the eye icon (show passwords). Enter your Windows/Mac password, and Chrome will then display your password.
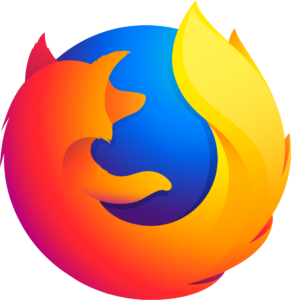
Mozilla Firefox
Right-click the password field, and choose “Manage Logins.” Click on the eye icon to show passwords. Choose the eye icon to show the password.
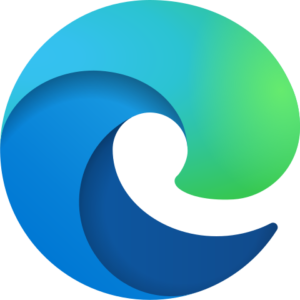
Microsoft Edge
Right-click the password field, and choose “Show all saved passwords.” Then, find the applicable site in the list, and choose the eye icon (show passwords). Enter your Windows/Mac password, and Edge will then display your password.
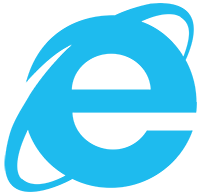
Windows 10 and Internet Explorer
Open Internet Explorer > Internet Options > Content tab. Under AutoComplete, click “Settings.” In the AutoComplete Settings box, click “Manage Passwords.” This will open the Windows Credential Manager. Click “Web Credentials,” find the applicable site in the list, and click the down arrow to expand the details. Click “Show” next to the password field, and enter your Windows credentials to see the password.
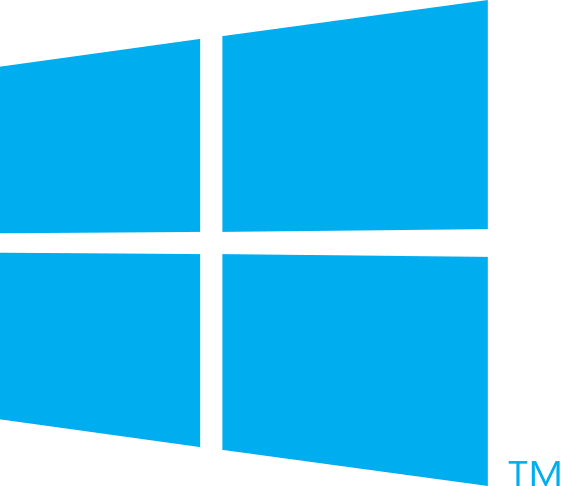
Windows 8 and 8.1
Go to Control Panel > Credential Manager > Web Credentials. Find the applicable site in the list, and click the down arrow to expand the details. Click “Show” next to the password field, and enter your Windows credentials to see the password.